Moderating meeting rooms
When setting up a meeting room using Jitsi, you can decide a list of people who will have moderator rights. Moderators can:
- Mute people
- Exclude people
- Record a meeting (on Dropbox)
- Stream a meeting (on YouTube Live)
Please note that someone muted by a moderator can unmute him/herself. The moderator cannot unmute someone muted, only the muted person can.
Step-by-step guide
1- Create a user with a moderator tag
Let's say you want to grant moderator rights to anyone who has the "speaker" tag.
The first step is of course to create users with the "speaker" tag. You can do this in the members list of WorkAdventure administration console.
Create a new member (or edit an existing member) and in the "tags" section, add a new "speaker" tag.
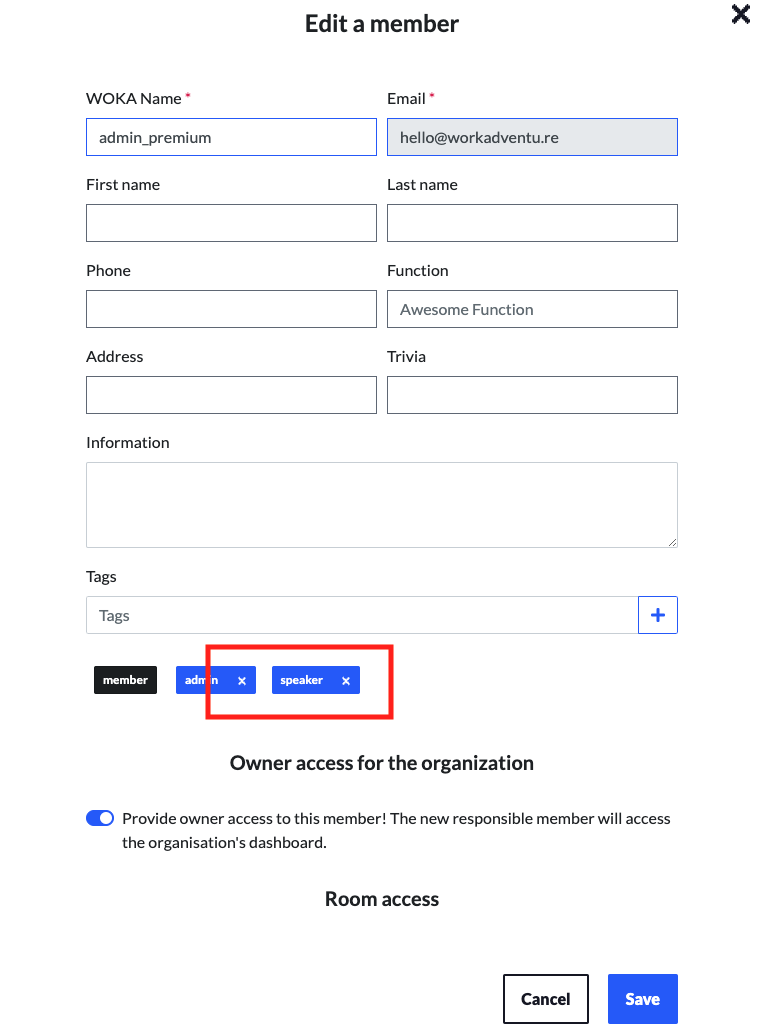
2- Edit your map to configure the Jitsi layer
Now, you need to edit your map to explain that anyone with the "speaker" tag is a moderator.
To do this, go to Tiled, and edit the properties of the Jitsi layer of your map.
Add a jitsiRoomAdminTag property that will contain the name of a tag (in our case: "speaker"). Any member with the tag "speaker" will be a moderator of this Jitsi meeting.
One additional property you may want to add is the "auto mute" property. When a user enters the Jitsi conference room, he/she should be muted by default. Otherwise, people coming in/out will disturb the speaker. To mute automatically people (and disable their webcam by default, use this property:
jitsiConfig: { "startWithAudioMuted": true, "startWithVideoMuted": true }
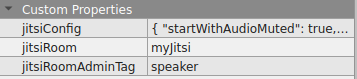
3- Login with the moderator/speaker account
The last thing that remains is to login with the correct user. Go to the members list, click on the member in the list and copy and paste the "Token access" URL. This "autologin" URL can be used to log into WorkAdventure with the given member.