Integrate your Microsoft Teams account with WorkAdventure to enhance your virtual workspace experience. This integration allows seamless collaboration by synchronizing presence statuses, calendars, and enabling direct access to Teams meetings within WorkAdventure.
Key Features
- Join Meetings: Replace Jitsi meeting zones with Microsoft Teams meeting zones using the Map Editor, allowing users to join live Teams meetings upon entering designated areas.
- Presence Synchronization: Automatically sync your presence status between WorkAdventure and Microsoft Teams. Real-time updates reflect if you are busy, away, or in a meeting.
- Calendar Integration: Synchronize your Microsoft Teams calendar with WorkAdventure to join meetings directly from the platform.
Prerequisites
- A WorkAdventure Premium plan.
- Administrative access to your Azure portal.
- A configured Microsoft Entra ID application connected to WorkAdventure via OpenID Connect.
Need help setting up the Microsoft Entra ID application for OpenID Connect with WorkAdventure? 🙏
Follow our step-by-step guide to configure
Azure as an OpenID Connect provider.
Setup guide
1. Configure Azure to Authorize Graph API Access
To authorize WorkAdventure to connect to your Azure Graph API:
- Access Your Azure Dashboard: Log in to your Azure Portal and select the SSO application connected to WorkAdventure.
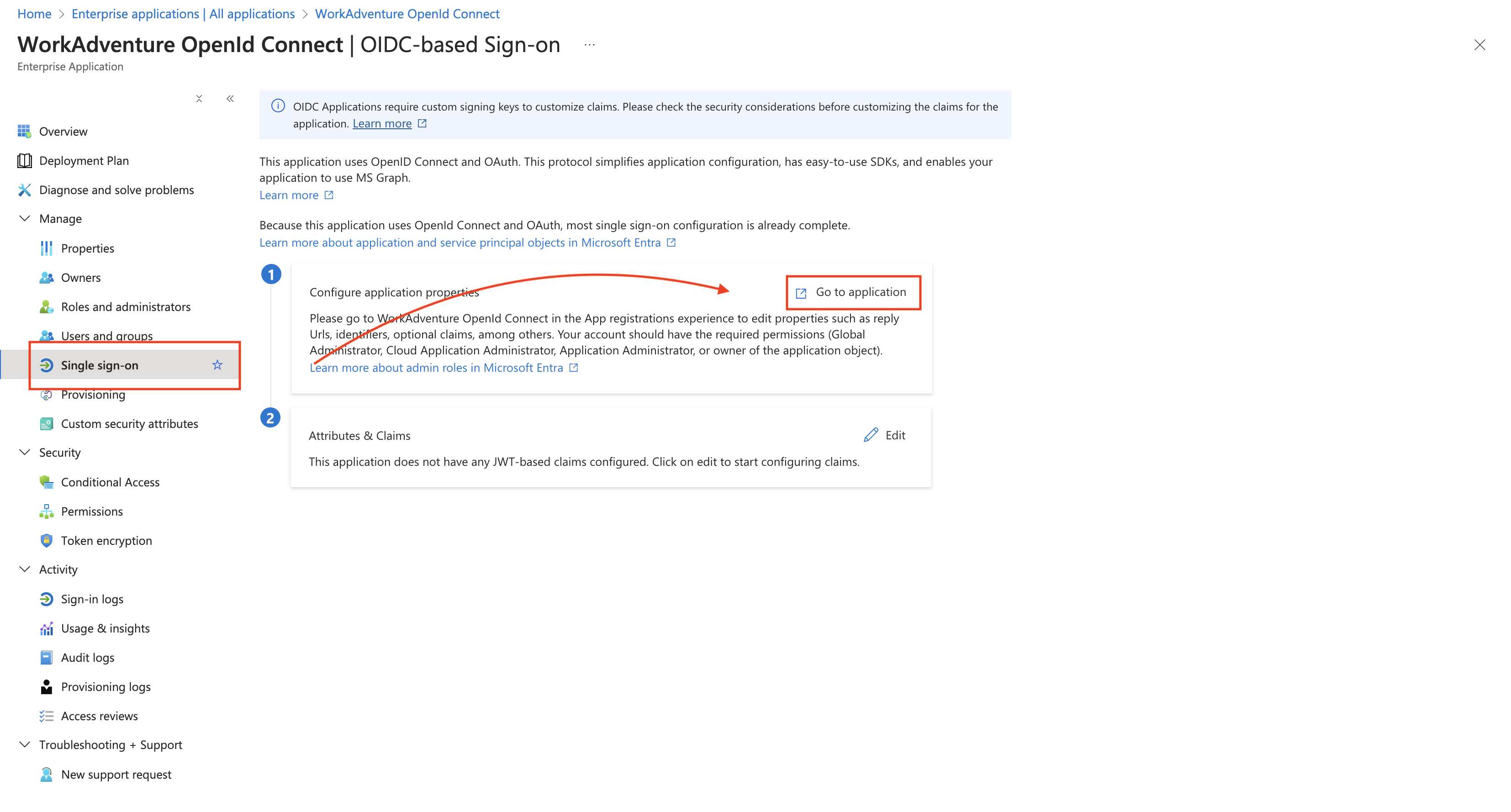
- Update API Permissions: Navigate to your Azure SSO application and update the API permissions.
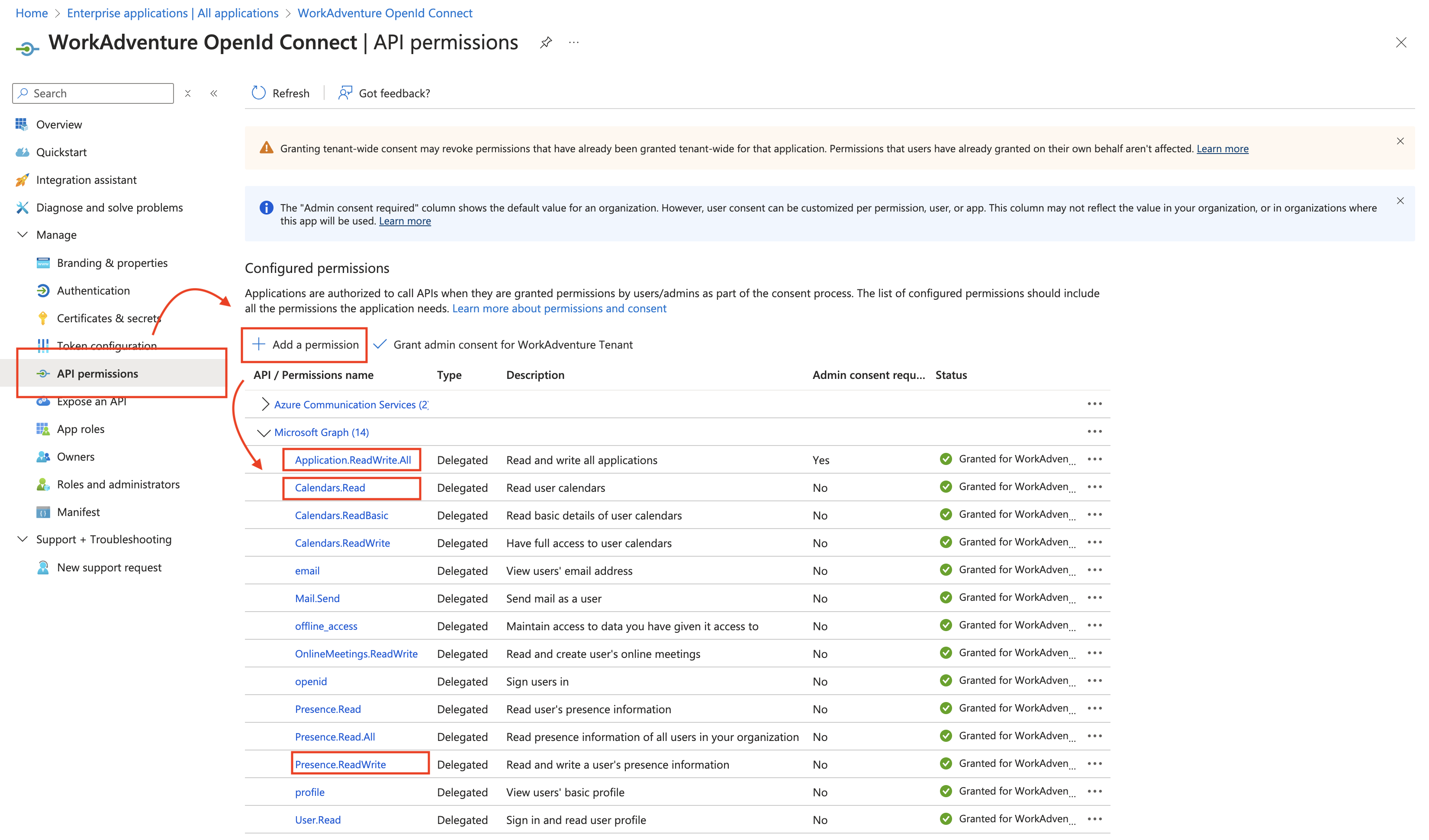
- Add Required Permissions:
- Presence.ReadWrite: Read and write Microsoft Teams presence information for the current user.
- Calendars.Read: Read access to users' Microsoft Teams calendars to retrieve daily meetings.
- OnlineMeetings.ReadWrite: Read and write access to online Microsoft Teams meetings when users enter or join a meeting zone.
- VirtualEvent.ReadWrite: Read and write access to virtual events (town halls, webinars, sessions) when users enter or join a Microsoft Teams meeting zone.
- Tasks.ReadWrite: Read and write access to Office 365 user tasks.
Activate Synchronization and Enforce User Login in WorkAdventure
To enable Microsoft Teams synchronization in WorkAdventure:
Update SSO Settings:
- Select the world where you want to integrate Microsoft Teams.
- Select the Microsoft Entra ID provider you previously configured (or create a new one).
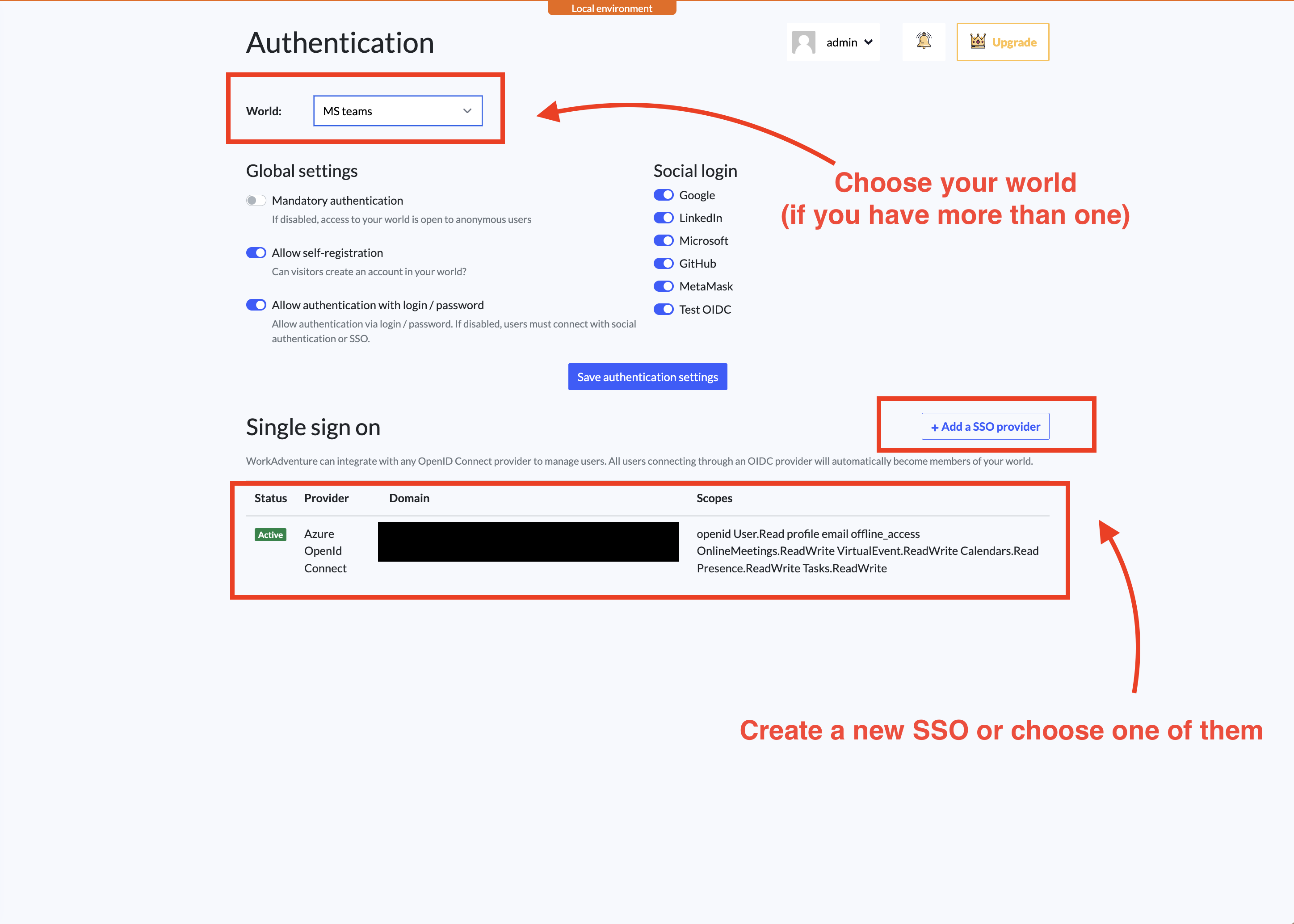
In order to benefit from Teams integration, a user must be connected with its Microsoft Teams account via the MS Entra ID SSO connection.
We recommend switching the "Mandatory authentication" toggle to force users authenticating on arrival in your map. Additionally:
- disable "Allow self-registration" and "Allow authentication login/password"
- disable all "Social login" to ensure users are automatically synchronized with Microsoft Teams when entering the virtual room.
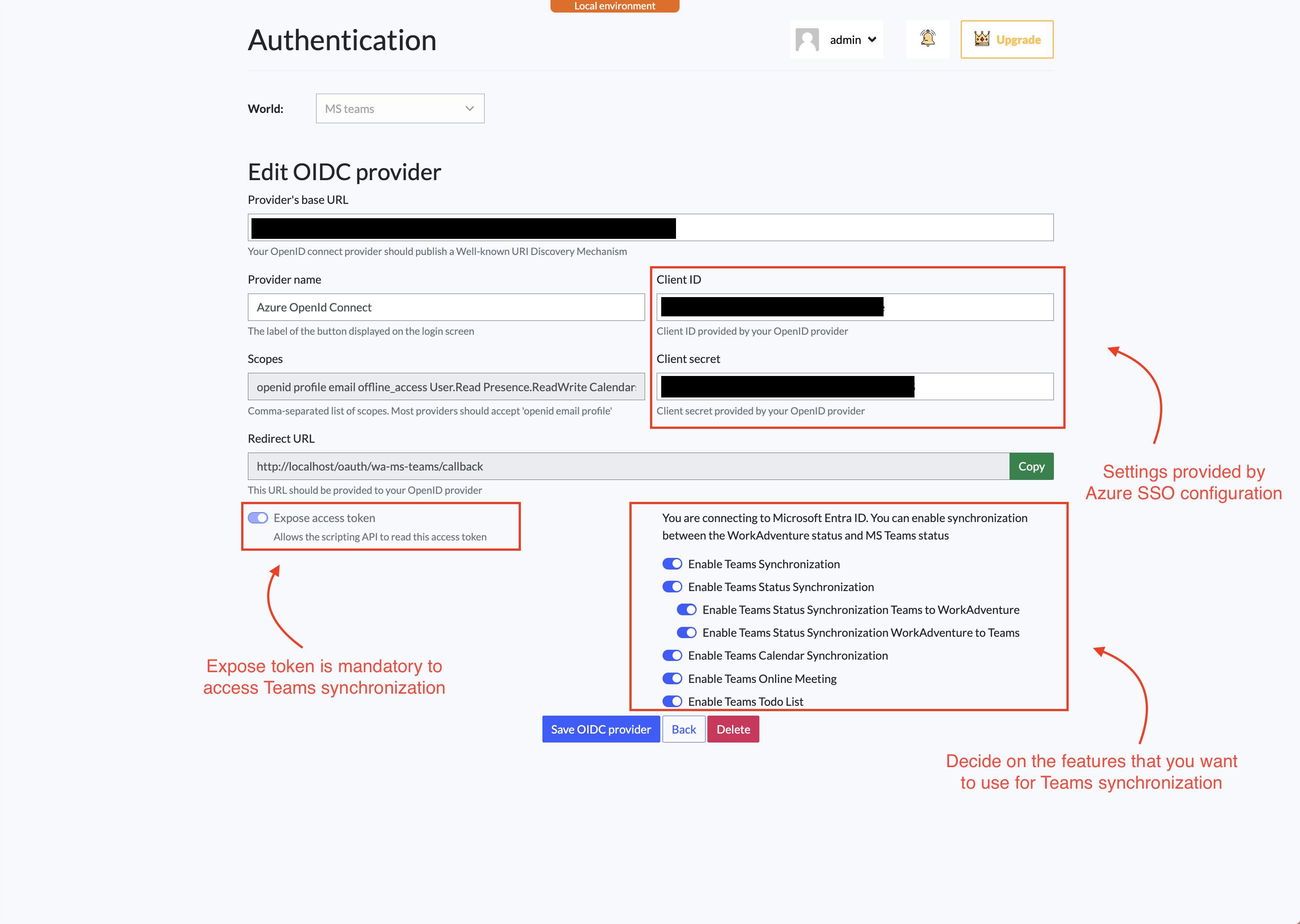
Verify setup
After completing the setup:
- Log In to WorkAdventure: Connect to your virtual workspace. You will be redirected to Microsoft SSO. Log in with your Microsoft account.
- Check Status Synchronization: Verify that your presence status in WorkAdventure reflects your Microsoft Teams status.
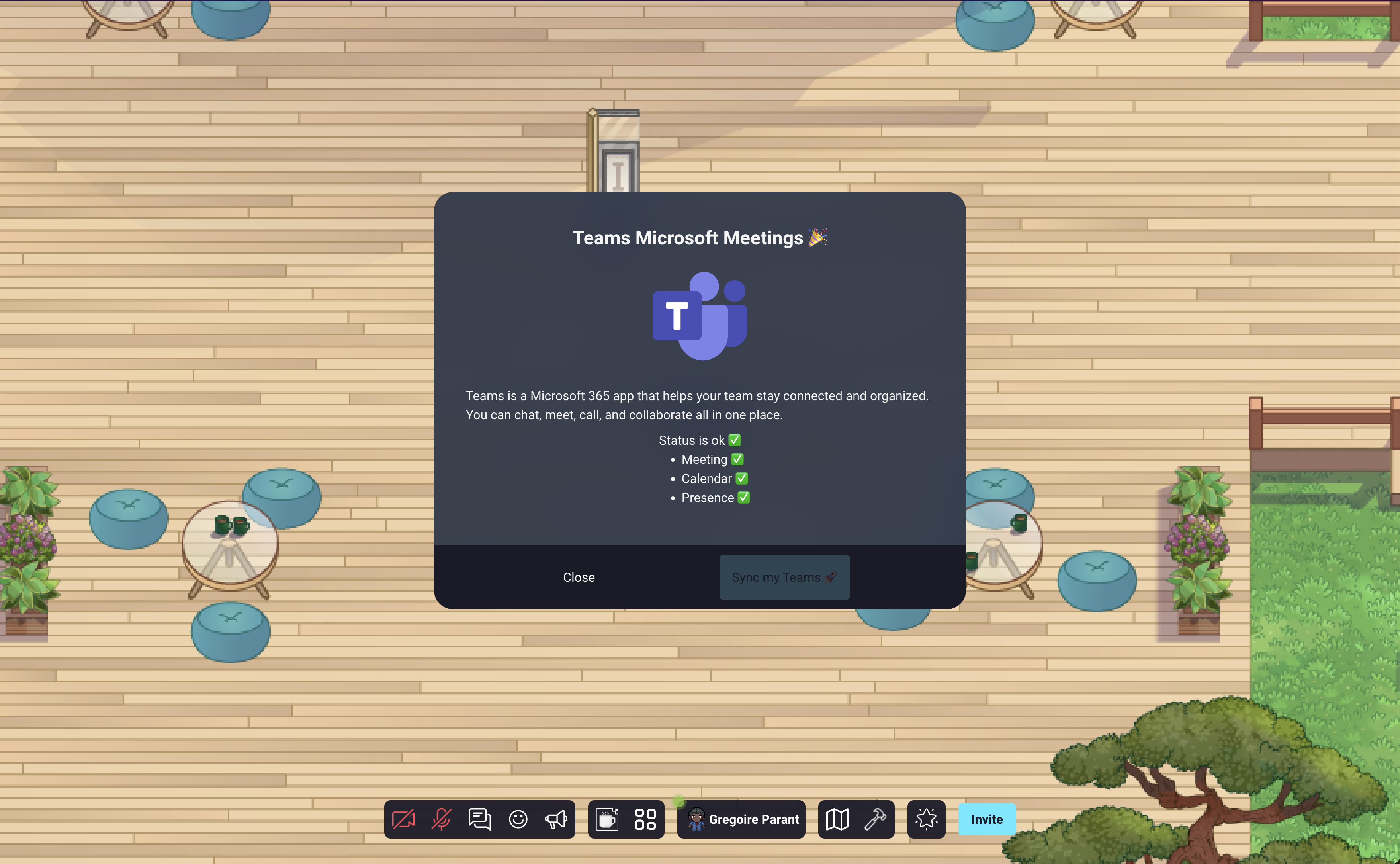
Feature Details
Presence Synchronization
Presence synchronisation between WorkAdventure and Microsoft Teams status:
Calendar Integration
Calendar synchronisation and join Microsoft Teams meeting from WorkAdventure:
Microsoft Teams Meeting
Create and join Microsoft Teams meeting from your Virtual Office of WorkAdventure: