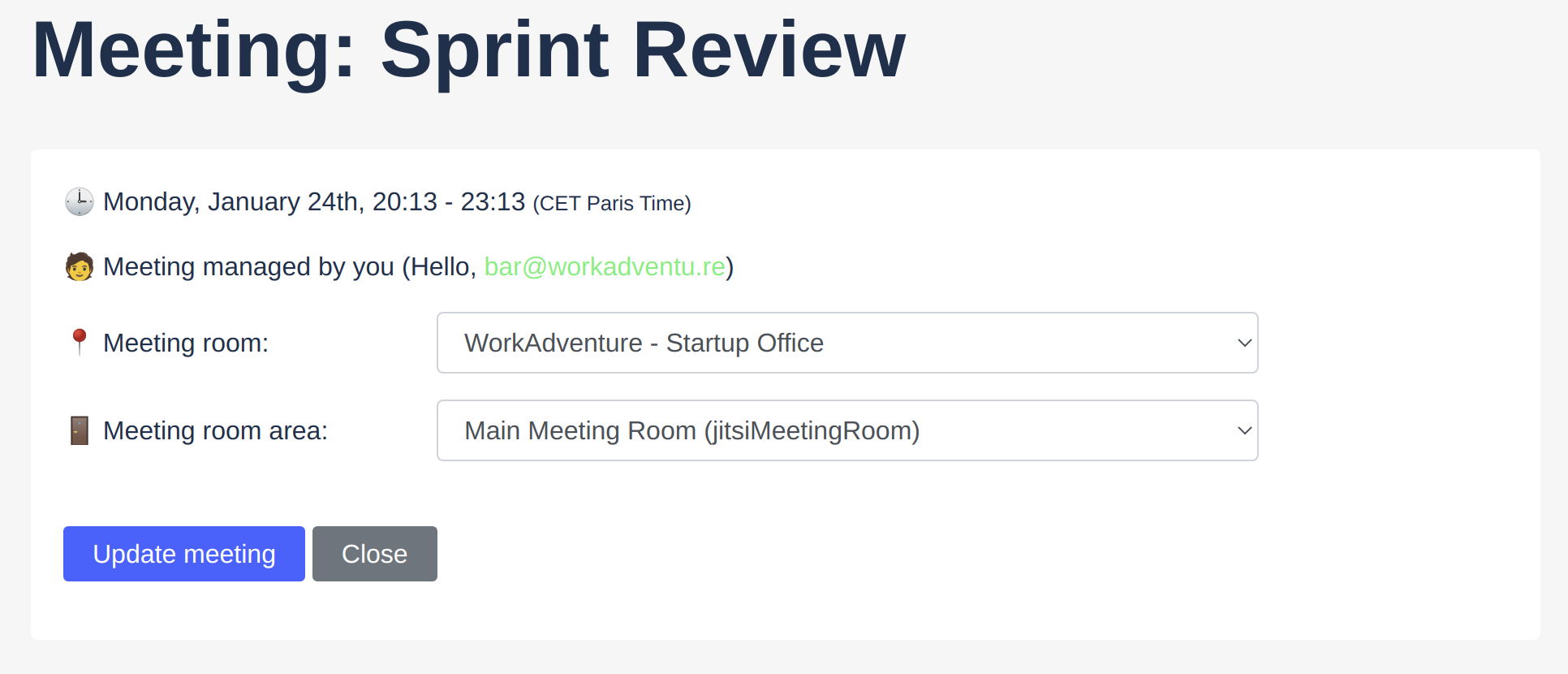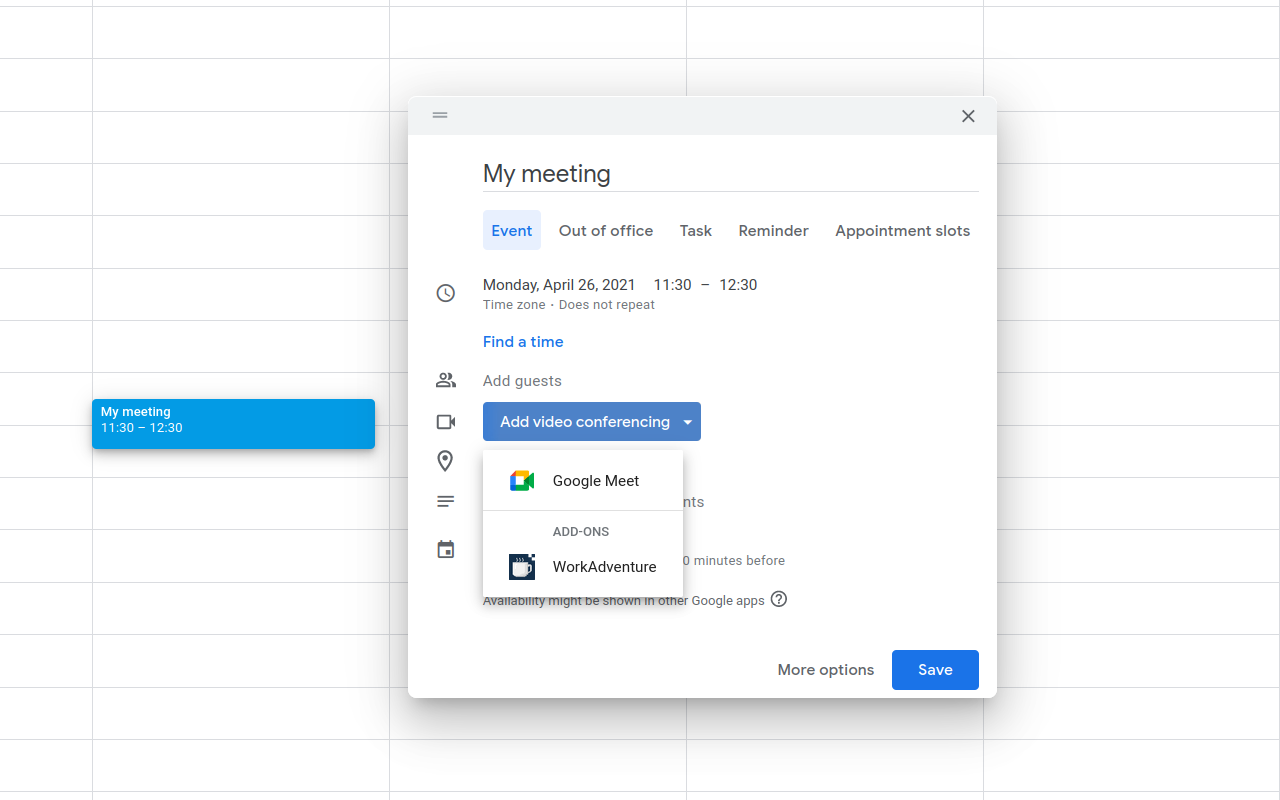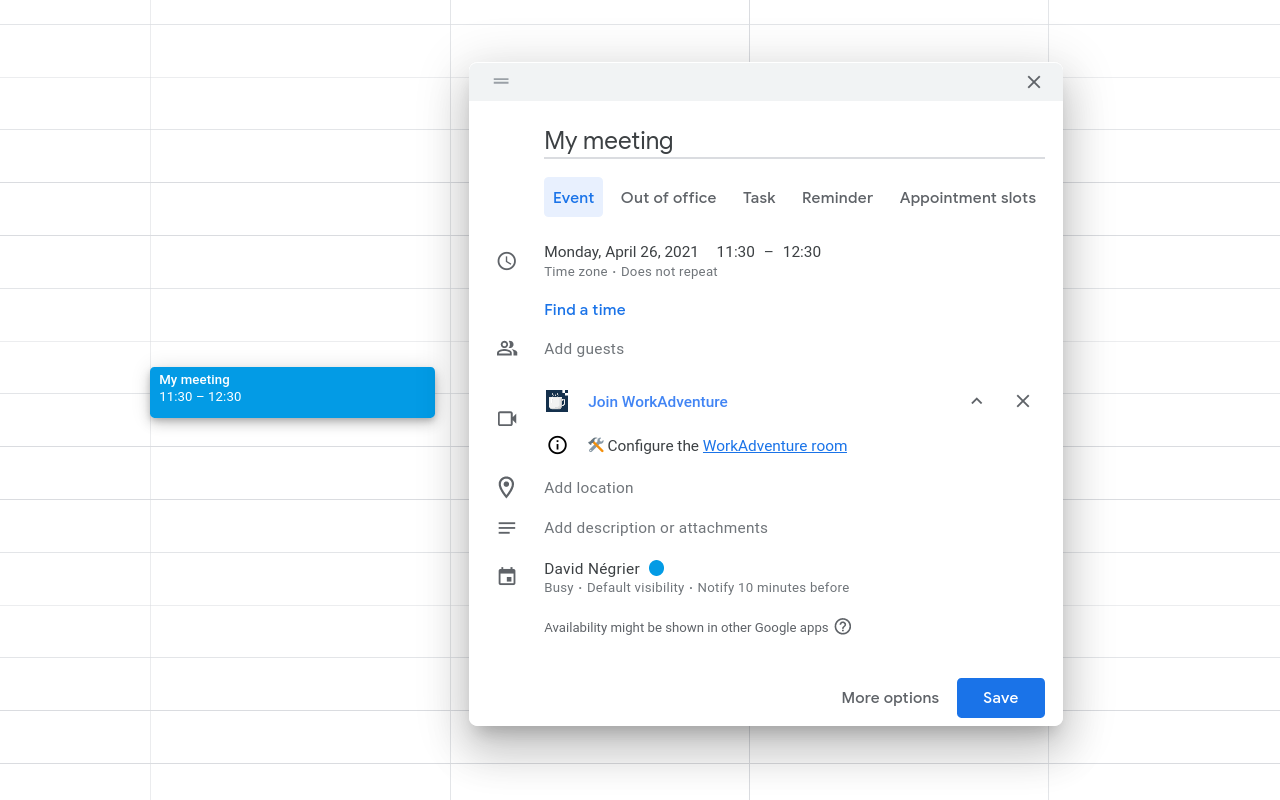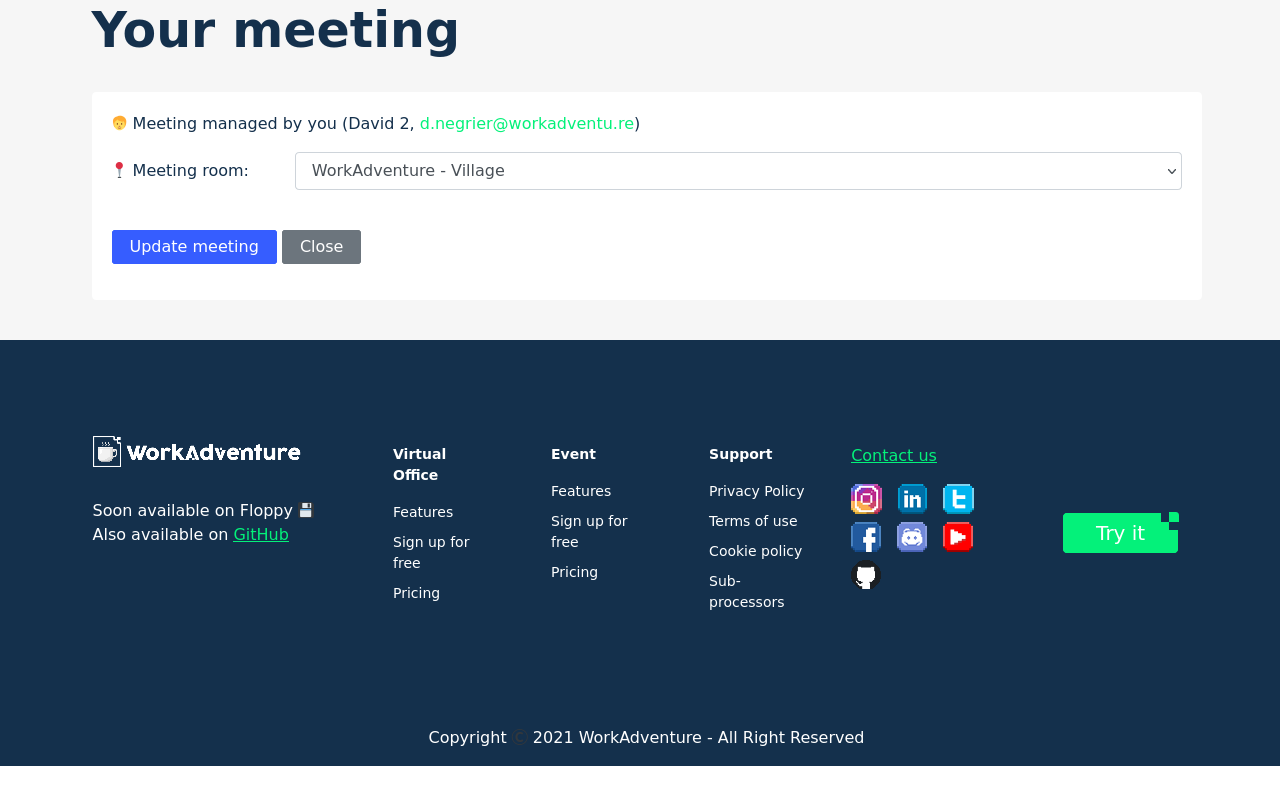WorkAdventure for Google Calendar
If you are a Google Workspace user, we highly recommend using the Google Calendar integration for WorkAdventure. It will allow you to directly schedule a meeting room in WorkAdventure from Google Calendar.
The WorkAdventure add-on for Google Calendar can be installed in 2 modes:
- As a global add-on for all your organization: If you manage your organization's Google account and have access to the Google Admin console, you can install the add-on globally. Click the "global install" button below.
- As an individual add-on: If you are not an administrator of your organization or if you want to try the add-on on your account before deploying it to all your organization, you can perform an individual install. Click the "individual install" button below.
Click below on the type of install you want to perform:
- Global install
- Individual install
Getting started - global install
The steps below are relative to a global install of the add-on to all the users of you organization.
Step 1
As a Google Workspace administrator, install the WorkAdventure module
Step 2 (optional)
Make WorkAdventure the default conferencing solution
Step 3
Your users can now schedule WorkAdventure rooms directly from Google Calendar
Step 1: Installing the WorkAdventure module in Google Workspace
You need to manage your Google Workspace account (i.e you have access to the Google Admin console). Follow these resources from Google to install WorkAdventure for Google Workspace for your users:
- Installing a Google Marketplace app for all users (recommended)
- Adding a Google Marketplace app to the allowed list for users to install
Step 2: Configuring WorkAdventure as the default conferencing solution
Connect to the Google Admin console at https://admin.google.com.
In the menu, select Apps > Google Workspace > Calendar. Then, in the Sharing settings section, click the Video conferencing subsection.
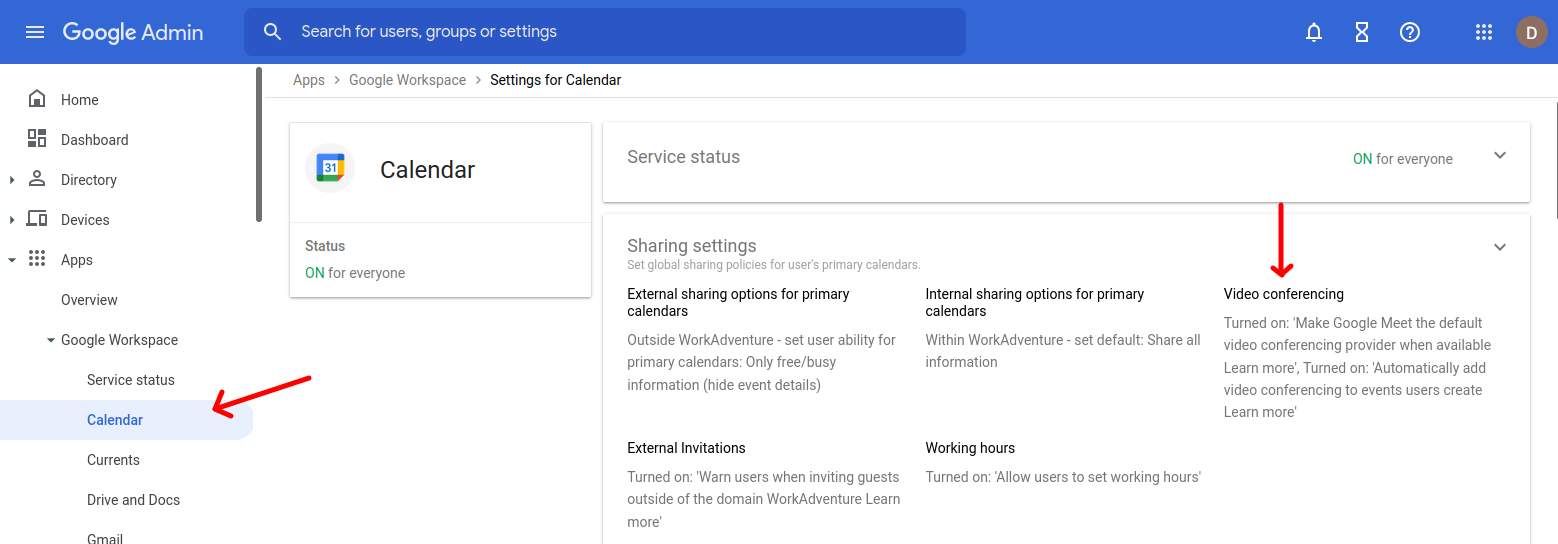
Now, uncheck the Make Google Meet the default video conferencing provider when available option.
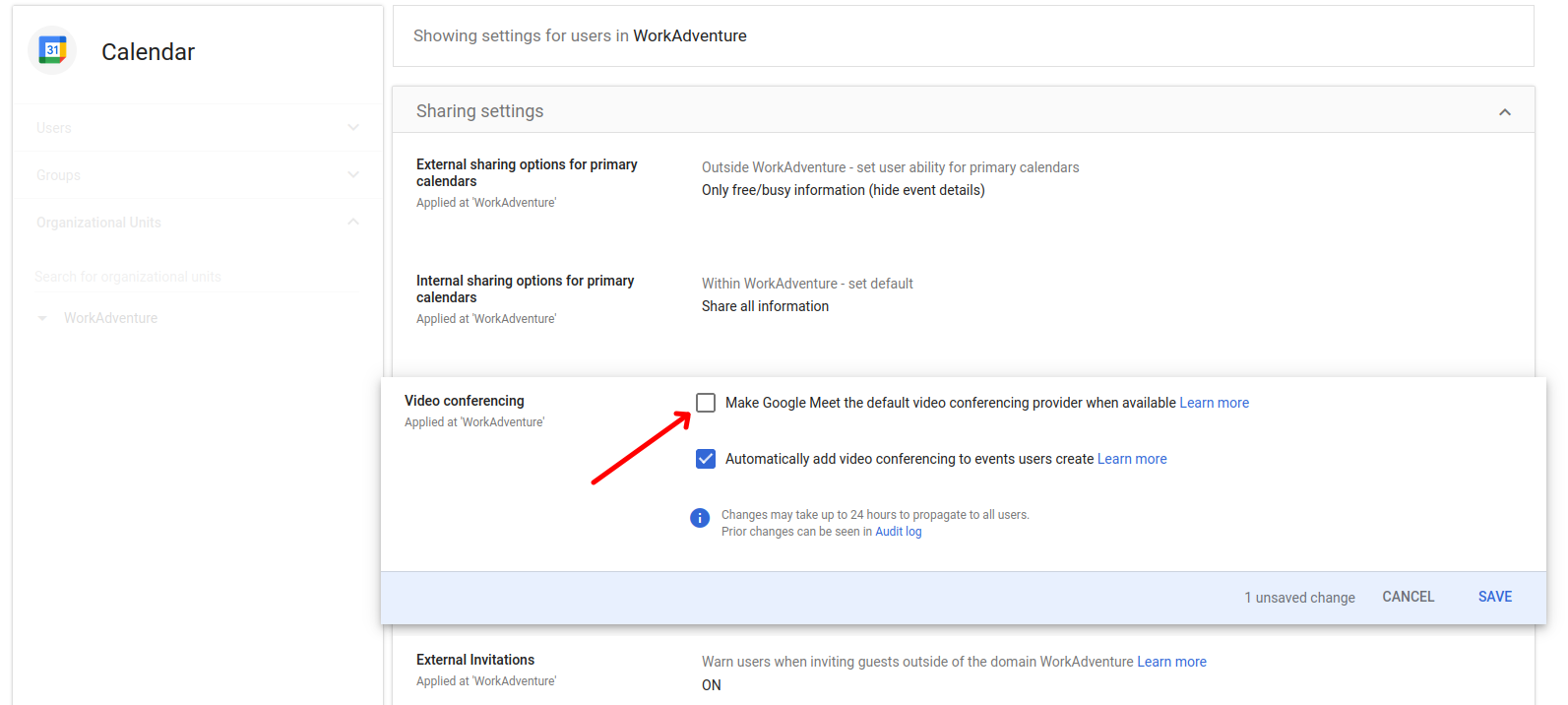
With Google Meet removed as the default conferencing solution, you will now be prompted to select between Google Meet and WorkAdventure each time you add a video conference.
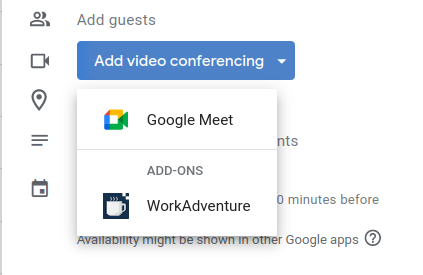
As you probably noticed, Google Meet is still at the top of the drop-down. So how can you put WorkAdventure as the **default** solution?
It turns out this is not possible at the moment... and this is of no suprise considering Google will try to promote its own products.
But there is still a way: you can disable Google Meet for the entire organization (!), meaning whatever third-party app is installed will become the default.
Go to admin.google.com, then Apps > Google Workspace > Google Meet. From there, you can turn off Google Meet entirely.
You can find more information in the Google documentation
Step 3: Adding a WorkAdventure link in your Google Calendar event
Getting started - individual install
The steps below are relative to an individual install of the add-on.
Step 1: Installing the WorkAdventure module in Google Workspace
If you have a personal Google account, you can install the add-on for your own use.
- Sign in to your Google account.
- Navigate to the Google Workspace Marketplace, and search for WorkAdventure.
- Click on the WorkAdventure add-on.
- Click Install then Continue.
- Review the terms of service and click Accept.
Step 2: Adding a WorkAdventure link in your Google Calendar event
Anyone in your Google organization can now book a room on WorkAdventure. In Google Calendar, you should see a "Add WorkAdventure video conferencing" button on the event creation/edition page.
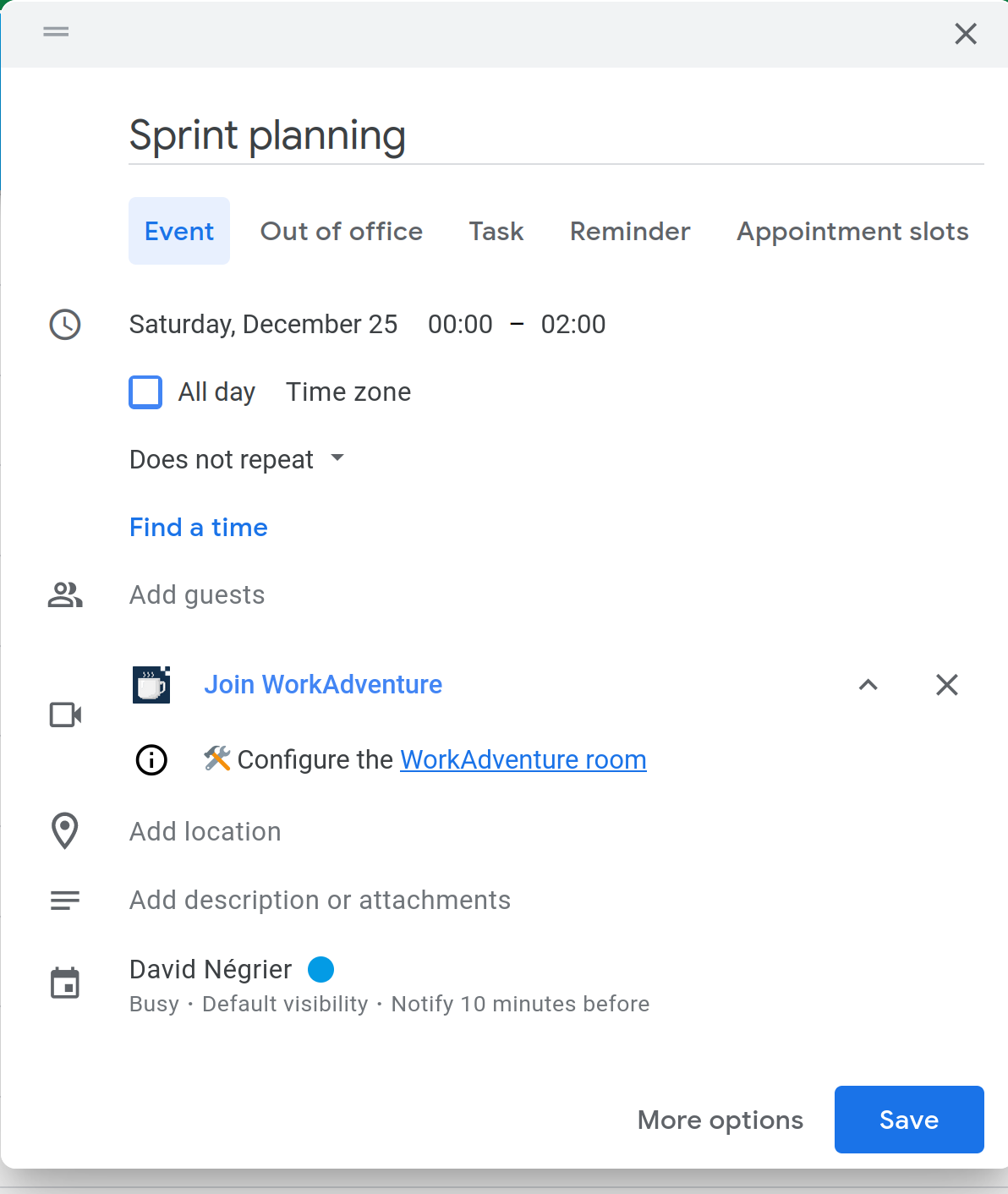
When you press this button, a conference is booked in one of your rooms.
The creator of the calendar event is the only one able to edit the event. To manage rights, WorkAdventure expects to find a WorkAdventure member that has the exact same email as your Google account email.
If you want to change the target room, press the "Configure the Workadventure room" button.
You can also choose a specific "meeting area" if you map have at least one of them. Jitsi rooms created with the map editor will be available by default. If you are creating your meeting rooms in Tiled, you can learn here how to expose those. Any WOKA arriving on the map from your Google Calendar invitation will then automatically walk to the designated area.